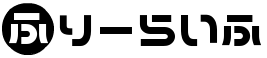写真のやりとりできになる画質
多くの人がSNSをしたりスマートフォンを持ったりすることによって、写真をブログにあげたりメールで送信したりという機会が増えています。
その際、どうしても撮影した時の画像のまま添付できないこともあるものです。
特に、デジカメでの撮影写真はそのデータの解像度もファイル容量もかなりの大きさになってしまいます。
アップデートやデータ通信量の兼ね合いからリサイズすることになりがちですが、そうするとせっかくの美しい画像が美しさを保てません。
そこで、どうにかして劣化させずに画像ファイルを添付できる方法を身に付けたいものです。
画像圧縮ソフトの活用
可能な限り元の画像を保った状態で画像を送りたい人にオススメなのが圧縮ソフトの活用です。
色々な画像ファイルの圧縮ソフトの中で、ここではCaesium(セシウム)を紹介します。
Caesiumを紹介するのはフリーソフトであり日本語対応であるためです。
また、ソフト性能としても優秀なのでオススメすることができます。
圧縮をする際に元の画像を保つことは理論上ではあり得ません。
もちろん、Caesiumを用いてもこれは不可能なことではあるのですが、画像の劣化を最小限にした上で圧縮が可能です。
圧縮後のファイルサイズや画像をプレビュー表示での確認ができる点も便利です。
自分で画質とファイルサイズとのバランスを確認して、必要に応じて画質のコントロールもできます。
そのため、自分の中でこだわりたいポイントは保ちながら画質の圧縮ができるのです。
Caesiumの利用方法
Caesiumを利用するときにはまずダウンロードから始まります。
ダウンロードの際には検索サイトで調べればページが出てくるので指示に従いインストールして再起動するだけです。
ダウンロードができたらページを立ち上げて圧縮したい画像を選択、ドラッグをしてCaesiumに画像を取り込んで行きます。
次に画面の下にある圧縮オプションで画質の設定を行い自分の好みに画質を合わせるのですが、わからなければデフォルト通りにすれば十分です。
プレビューをクリックすれば圧縮後の画像が確認できるので、それを見ながら必要に応じて画像の調整を行います。
調整をして画質に問題がない状態になれば画像の保存を行います。
出力先というのが画像の保存先であり、これを指定して圧縮を開始すれば、画像保存まで終了です。
デフォルトの品質80以上に設定をすれば見た目にはほとんど変わらずにファイルのサイズが圧縮できます。
画像が増えればパソコンのデータ量も増えてパソコンの動作性も維持できません。
圧縮できれば、画像のやり取りにも便利ですが自分のパソコンの動作性を高めることもでき画像を多く持つ人は検討することがオススメです。